Cài Windows Cho MacBook
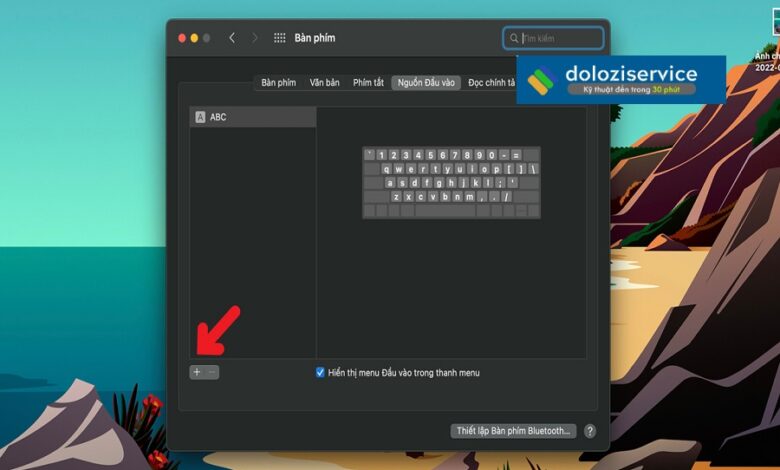
Trong bài viết này, chúng ta sẽ đi sâu vào quy trình cài đặt hệ điều hành Windows trên máy MacBook, một nhiệm vụ có thể hữu ích cho nhiều người dùng. 247.info.vn chia sẻ MacBook nổi bật với hệ điều hành macOS, nhưng có những tình huống mà việc triển khai Windows trở thành cần thiết. Ví dụ như sử dụng các phần mềm chỉ hỗ trợ Windows hay trải nghiệm các tính năng đa nền tảng. Dù bạn là người dùng lâu năm của Apple hay chỉ mới bắt đầu, cài đặt Windows trên MacBook có thể nâng cao khả năng sử dụng thiết bị.
Giới thiệu Cài Windows Cho MacBook
Việc cài đặt Windows không phải lúc nào cũng đơn giản, nó đòi hỏi sự chuẩn bị kỹ lưỡng và tuân thủ các bước cụ thể. Trước khi bắt đầu, bạn cần hiểu rõ về các yêu cầu hệ thống, những công cụ cần chuẩn bị và cẩn trọng để tránh gặp phải các vấn đề phát sinh. Đặc biệt, kiểm tra tài nguyên phần cứng của MacBook như dung lượng đĩa cứng, RAM cần thiết và phiên bản macOS hỗ trợ Windows.
Bạn cũng cần xem xét rõ ràng lý do vì sao mình muốn Cài Win Tận Nơi . Có thể là vì nhu cầu sử dụng những phần mềm chuyên dụng mà macOS không hỗ trợ, hay để khai thác các tiện ích khác mà hệ điều hành Windows mang lại. Sự hiểu biết này sẽ giúp bạn chuẩn bị kỹ lưỡng hơn và có một quá trình cài đặt suôn sẻ.
Trước khi tiến hành, hãy đảm bảo sao lưu toàn bộ dữ liệu quan trọng để tránh mất mát thông tin. Chuẩn bị một bản sao lưu trên ổ cứng ngoài hoặc sử dụng các dịch vụ lưu trữ đám mây là bước không thể bỏ qua. Với sự chuẩn bị kỹ càng và hiểu biết cơ bản về công việc sắp thực hiện, bạn sẽ dễ dàng vượt qua quá trình cài đặt hệ điều hành Windows trên MacBook một cách hiệu quả và an toàn.
Chuẩn Bị Trước Khi Cài Đặt
Trước khi bạn bắt đầu quá trình cài đặt Windows trên MacBook, việc chuẩn bị cẩn thận là rất quan trọng để đảm bảo quá trình diễn ra suôn sẻ và không mất dữ liệu quan trọng. Đầu tiên, bạn cần một phiên bản Windows hợp pháp. Điều này có nghĩa là bạn phải mua hoặc sở hữu một bản sao Windows chính hãng từ Microsoft hoặc các nhà phân phối được ủy quyền. Điều này không chỉ đảm bảo rằng bạn có quyền lợi chăm sóc khách hàng mà còn tránh vi phạm pháp luật về bản quyền phần mềm.
Tiếp theo, bạn cần một ổ USB hoặc đĩa cài đặt. Ổ USB nên có dung lượng ít nhất 8GB và không chứa dữ liệu quan trọng vì nó sẽ bị xóa sạch trong quá trình tạo các tập tin cài đặt Windows. Nếu bạn sử dụng một đĩa cài đặt, hãy chắc chắn rằng nó phù hợp với phiên bản Windows mà bạn đã mua.
Một bước chuẩn bị quan trọng khác là sao lưu tất cả dữ liệu hiện có trên MacBook của bạn. Cài đặt hệ điều hành mới có thể gây ra mất mát dữ liệu nếu có sự cố xảy ra. Sử dụng Time Machine hoặc dịch vụ sao lưu đám mây để lưu trữ các tập tin quan trọng của bạn. Ngoài ra, đảm bảo rằng bạn đã thoát khỏi tất cả tài khoản iCloud và các tài khoản trực tuyến khác để tránh bất kỳ xung đột nào trong quá trình cài đặt.
Cuối cùng, đảm bảo rằng MacBook của bạn được cắm nguồn và có kết nối Internet ổn định để tải về bất kỳ bản cập nhật hoặc trình điều khiển nào cần thiết trong quá trình cài đặt Windows. Việc chuẩn bị kỹ lưỡng sẽ giúp bạn tránh được nhiều rủi ro và đảm bảo quá trình cài đặt diễn ra trơn tru.
Tải và cài đặt Boot Camp
Boot Camp là công cụ mạnh mẽ mà Apple cung cấp để hỗ trợ người dùng cài đặt Windows trên máy Mac. Việc cài đặt Boot Camp khá đơn giản và cần tuân thủ một số bước cơ bản để đảm bảo quá trình sửa laptop tại nhà diễn ra suôn sẻ. Trước hết, bạn cần phải kiểm tra xem máy Mac của mình có đủ điều kiện để chạy Windows thông qua Boot Camp hay không, điều này có thể được thực hiện bằng cách truy cập vào trang hỗ trợ chính thức của Apple.
Để tải Boot Camp, bạn cần vào trang web của Apple và tìm kiếm Boot Camp Assistant. Khi đã tìm thấy, tải xuống phiên bản mới nhất của Boot Camp phù hợp với hệ điều hành hiện tại của bạn. Sau khi tải về, mở file cài đặt và làm theo các bước hướng dẫn trên màn hình. Quá trình này sẽ cài đặt Boot Camp trên máy Mac của bạn và tạo ra một phân vùng đặc biệt trên ổ đĩa để cài đặt Windows.
Tiếp theo, để đảm bảo tính tương thích và hiệu suất tốt nhất, bạn cần cập nhật phần mềm hệ điều hành của máy Mac lên phiên bản mới nhất. Để làm điều này, hãy vào App Store, chọn tab Updates (Cập nhật) và cài đặt tất cả các bản cập nhật có sẵn cho hệ điều hành macOS cũng như các ứng dụng liên quan. Việc này sẽ giúp hệ thống của bạn ổn định hơn khi chạy Boot Camp và Windows.
Một điểm cần lưu ý là việc cập nhật phần mềm Boot Camp và hệ điều hành thường xuyên không chỉ cải thiện hiệu suất mà còn giúp giải quyết các lỗi bảo mật cũng như các vấn đề tương thích phát sinh. Đảm bảo bạn luôn có một bản cập nhật mới nhất sẽ giúp bạn khai thác tối đa khả năng của cả Boot Camp và Windows trên máy Mac của mình.
Tạo ổ đĩa khởi động Windows
Sử dụng phần mềm Boot Camp trên MacBook là phương pháp phổ biến và hiệu quả để cài đặt hệ điều hành Windows song song với macOS. Để tạo một ổ đĩa khởi động Windows, bạn cần thực hiện các bước cơ bản như sau:
Đầu tiên, tải phiên bản Windows ISO chính thức từ trang web của Microsoft. Đảm bảo rằng phiên bản bạn tải xuống tương thích với máy Mac của mình và dung lượng ổ đĩa còn trống đủ lớn để chứa bộ cài đặt Windows.
Tiếp theo, mở ứng dụng Boot Camp Assistant, ứng dụng có sẵn trên tất cả các thiết bị chạy macOS. Khi ứng dụng khởi động, bạn sẽ được hướng dẫn từng bước chi tiết để cấu hình phân vùng ổ đĩa và cài đặt hệ điều hành Windows. Đặc biệt, Boot Camp Assistant sẽ yêu cầu bạn chỉ định file ISO Windows đã tải xuống trước đó và lựa chọn ổ đĩa USB để tạo ổ đĩa khởi động.
Sau khi chọn định dạng đĩa và file ISO, Boot Camp Assistant sẽ tiến hành cài đặt các driver cần thiết và sao chép file cài đặt vào ổ đĩa USB. Quá trình này có thể mất một khoảng thời gian nhất định tùy theo tốc độ của thiết bị. Đảm bảo rằng bạn không ngắt kết nối hoặc tắt nguồn máy tính trong quá trình này để tránh gặp phải lỗi dữ liệu hoặc sự cố khác.
Cuối cùng, sau khi Boot Camp Assistant hoàn tất quá trình chuẩn bị, bạn sẽ có được một ổ đĩa khởi động Windows sẵn sàng cho quá trình cài đặt. Giờ đây, bạn có thể khởi động lại MacBook và sử dụng ổ đĩa khởi động để bắt đầu quá trình cài đặt hệ điều hành Windows, một cách tiện lợi và dễ dàng.
Bài viết nên xem: Cài đặt Photoshop cho MacBook dùng nhiều
Hãy lưu ý rằng việc cài đặt song song hai hệ điều hành có thể yêu cầu kỹ năng nhất định về công nghệ thông tin, do đó hãy tham khảo thêm các tài liệu hướng dẫn chi tiết hoặc yêu cầu sự hỗ trợ nếu cần thiết.
Cài đặt Windows trên MacBook
Bước đầu tiên trong việc cài đặt Windows trên MacBook là chuẩn bị một ổ đĩa USB có khả năng khởi động. Đảm bảo rằng ổ đĩa USB của bạn có dung lượng ít nhất là 8GB và đã được định dạng theo định dạng FAT32. Sau khi đã chuẩn bị ổ đĩa USB, bạn cần tải tệp ISO của hệ điều hành Windows từ trang web chính thức của Microsoft. Sử dụng công cụ của Apple như Boot Camp Assistant để tạo ổ đĩa khởi động từ tệp ISO vừa tải.
Tiếp theo, bạn cần khởi động MacBook vào chế độ khởi động từ ổ đĩa USB. Để làm điều này, hãy tắt MacBook và khởi động lại nó trong khi giữ phím Option (Alt) trên bàn phím. Khi menu khởi động xuất hiện, chọn ổ đĩa USB của bạn từ danh sách các thiết bị khởi động.
Khi bạn đã khởi động từ ổ đĩa USB, trình cài đặt Windows sẽ bắt đầu chạy. Làm theo hướng dẫn trên màn hình để chọn ngôn ngữ, múi giờ và các thiết lập khác theo ý muốn. Tiếp theo, chọn tùy chọn “Cài đặt Windows ngay bây giờ”. Hệ thống sẽ yêu cầu bạn nhập khóa sản phẩm Windows. Nếu bạn không có, bạn có thể chọn tùy chọn “Tôi không có khóa sản phẩm” để cài đặt phiên bản dùng thử.
Trong quá trình cài đặt, bạn sẽ phải lựa chọn ổ đĩa để cài đặt Windows. Chọn ổ đĩa Boot Camp và tiếp tục. Hệ thống sẽ bắt đầu sao chép tệp vào ổ đĩa và tiến hành cài đặt. Quá trình này có thể mất một khoảng thời gian tùy thuộc vào tốc độ ổ đĩa và MacBook của bạn.
Sau khi cài đặt hoàn tất, MacBook sẽ khởi động lại và tiến vào thiết lập ban đầu của Windows. Hoàn tất các bước thiết lập như kết nối Wi-Fi, tạo tài khoản người dùng và thiết lập bảo mật. Cuối cùng, bạn sẽ vào được màn hình chính của Windows, và từ đây bạn có thể cài đặt các phần mềm và cấu hình hệ thống theo nhu cầu.
Cài đặt Driver và phần mềm hỗ trợ
Sau khi hoàn tất cài đặt Windows trên MacBook, bước tiếp theo là cài đặt các driver và phần mềm hỗ trợ để đảm bảo mọi phần cứng hoạt động đúng cách. Các driver này được Boot Camp cung cấp, giúp MacBook của bạn duy trì hiệu suất tốt nhất trên nền tảng Windows.
Trước tiên, hãy khởi động lại máy MacBook, đảm bảo rằng bạn chọn phân vùng Windows. Sau khi Windows khởi động, kết nối MacBook với internet bằng cách sử dụng Wi-Fi hoặc cáp mạng. Bước này rất quan trọng để đảm bảo rằng các driver được tải xuống và cài đặt chính xác.
Mở ứng dụng Boot Camp Assistant từ phân vùng macOS và chọn ‘Download the latest Windows support software from Apple.’ Điều này sẽ tải xuống một gói các driver cần thiết vào một thẻ nhớ USB hoặc một ổ cứng ngoài. Sau khi tải xuống hoàn tất, cắm thiết bị lưu trữ vào MacBook đang chạy Windows.
Chạy tập tin Setup.exe trong thư mục Boot Camp trên thiết bị lưu trữ. Hãy làm theo các hướng dẫn trên màn hình để hoàn tất quá trình cài đặt các driver. Quá trình này sẽ cài đặt các driver cho tất cả các phần cứng trong MacBook như card đồ họa, âm thanh, mạng, và các thiết bị khác. Lưu ý rằng bạn có thể được yêu cầu khởi động lại máy tính nhiều lần trong quá trình này.
Sau khi cài đặt hoàn tất, bạn nên kiểm tra lại các thiết bị phần cứng để đảm bảo chúng hoạt động bình thường. Mở Device Manager trên Windows và kiểm tra xem có thiết bị nào cần cài đặt lại driver không. Nếu có, tải và cài đặt driver cần thiết từ trang web của nhà sản xuất phần cứng hoặc từ trang hỗ trợ của Apple.
Bằng cách này, MacBook của bạn sẽ có khả năng hoạt động mượt mà trên nền tảng Windows, cung cấp hiệu suất cao nhất trong công việc và giải trí hàng ngày.
Tối ưu hóa hệ thống Windows trên MacBook
Ngay cả khi bạn đã cài đặt thành công Windows trên MacBook, một số bước tối ưu hóa thêm là cần thiết để đảm bảo hệ điều hành hoạt động mượt mà và hiệu quả. Việc tối ưu hóa sẽ không chỉ nâng cao hiệu năng mà còn giúp xử lý các sự cố thường gặp, tạo ra một trải nghiệm người dùng liền mạch.
Trước hết, bạn nên cập nhật mọi trình điều khiển (driver) từ Apple và các nhà sản xuất phần cứng của bạn. Đôi khi, phiên bản mặc định có thể không tối ưu hóa đầy đủ, gây ra các vấn đề về hiệu năng hoặc tương thích. Bạn có thể sử dụng Boot Camp để tải và cài đặt các driver chính thức từ Apple.
Một yếu tố quan trọng khác là việc duy trì mức độ nhiệt độ tối ưu và giảm thiểu việc quá tải bộ xử lý. Dùng các phần mềm quản lý quạt tản nhiệt (fan control software) có thể giúp bạn theo dõi và điều chỉnh tốc độ quạt, đảm bảo máy hoạt động ở mức nhiệt độ an toàn. Việc ngăn chặn máy quá nóng sẽ giữ cho MacBook của bạn hoạt động bền bỉ hơn.
Bạn cũng cần điều chỉnh các thiết lập hiệu năng để tối ưu hóa tốc độ và hiệu suất. Hãy kiểm tra các cài đặt năng lượng trong Windows và điều chỉnh chúng theo nhu cầu sử dụng của bạn. Chẳng hạn, chế độ “High Performance” có thể phù hợp cho những công việc đòi hỏi tài nguyên mạnh mẽ, trong khi chế độ “Balanced” giúp cân bằng giữa hiệu năng và tiêu thụ điện năng.
Để đảm bảo dung lượng trống và tốc độ truy cập ổ cứng tốt, bạn cũng nên thực hiện các nhiệm vụ bảo trì định kỳ như dọn dẹp tập tin rác và chống phân mảnh ổ đĩa. Các công cụ như Disk Cleanup và Defragment and Optimize Drives trong Windows sẽ hỗ trợ bạn thực hiện các tác vụ này với hiệu quả cao.
Cuối cùng, đừng quên kiểm tra và cập nhật các phần mềm bảo mật để bảo vệ hệ thống của bạn khỏi các mối đe dọa và tấn công. Phần mềm diệt virus và các công cụ bảo mật khác sẽ là rào chắn bảo vệ thiết yếu cho bất kỳ hệ điều hành Windows nào, đặc biệt trong môi trường đa hệ điều hành như trên MacBook.





